こんにちは、シャインマスカット大好きタナーです。
2018年9月某日、ANAビジネスクラスで、羽田からシドニーへ出発する前に利用した、羽田空港国際線ANA LOUNGEサービスについていくつか紹介します。
今回は、無料コピー機の使い方について。

出発前にネットプリントを利用してプリントアウトしたい資料がいくつかあり、出国前にコンビニに寄ろうと考えていました。でもすっかり忘れて出国し、のんきにラウンジでくつろいでいた時に、思い出しました。
ラウンジのコンシェルジュさんに、搭乗ロビーのどこかにコピー機はありませんか?と聞くと、「はい、すぐ後ろにございますよ・・・」と、ちょうどコンシェルジュカウンターの後ろ3歩くらいの通路にあるコピー機を案内してくれました!
なんと!ラウンジ内で無料で利用できるではありませんか!(笑)
ビジネスマンなど需要はありますよね、そりゃ。
複数枚印刷する予定だったので、コンビニで1枚10円で数百円かけるよりもおトクにすみました。
ちなみに、プリントアウトする資料以下の3種類。
①ホテル予約のバウチャー券(ラグジュアリーカードコンシェルジュ予約pdf)
②くすりのしおり英文ver(入国審査時で医薬品所持の申告が必要なので※、その補足説明用。※オーストラリアの入国審査カードで、医薬品所持の申告をしなければいけませんよ。処方薬、市販の風邪薬、頭痛薬、胃腸薬など…)
③特典航空券e-ticket
いずれも、もっと早く準備しておけ!って感じの重要なものばかりですよね。。
最悪スマホでpdfで済むから大丈夫、、と印刷していなかったのですが、スマホの電源が切れたらマズイ、と思い直して紙印刷することにしました。
という事で、直前でもビジネスクラス搭乗ならラウンジでもできちゃいます。
1.110番ゲート付近 ANAラウンジの場所
まず始めに、これから紹介するのは、110番ゲート付近のANAラウンジです。
ANAラウンジは、110番ゲート付近と114番ゲート付近の2つあり、それぞれ営業時間 が異なります。
【営業時間】
①110番ゲート付近 5:00~25:00
②114番ゲート付近 6:30~13:30、20:00~25:00
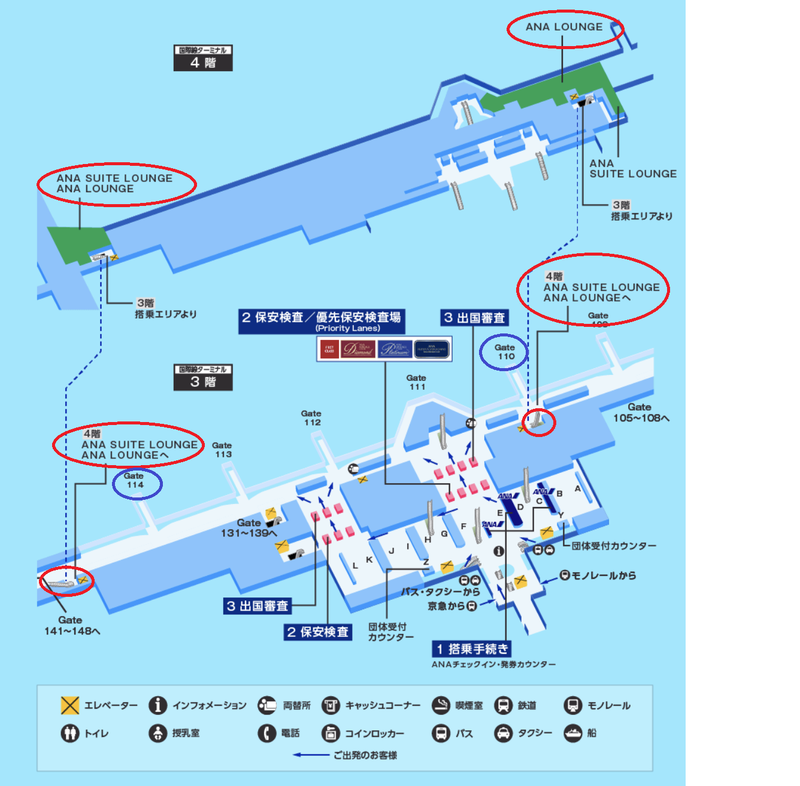
中央(ANA搭乗手続きカウンターレーンの正面)の保安検査場・出国審査を出て、110番ゲート方向へ右へ曲がり、すぐに110番ゲートの手前で、写真の様に航空会社ラウンジ4Fの看板が見えてきます。ANAの看板もあります。
割と中央付近に位置しているので、迷わず行けるのではないでしょうか。。
看板を曲がってエスカレーターを上がった4Fにあります。

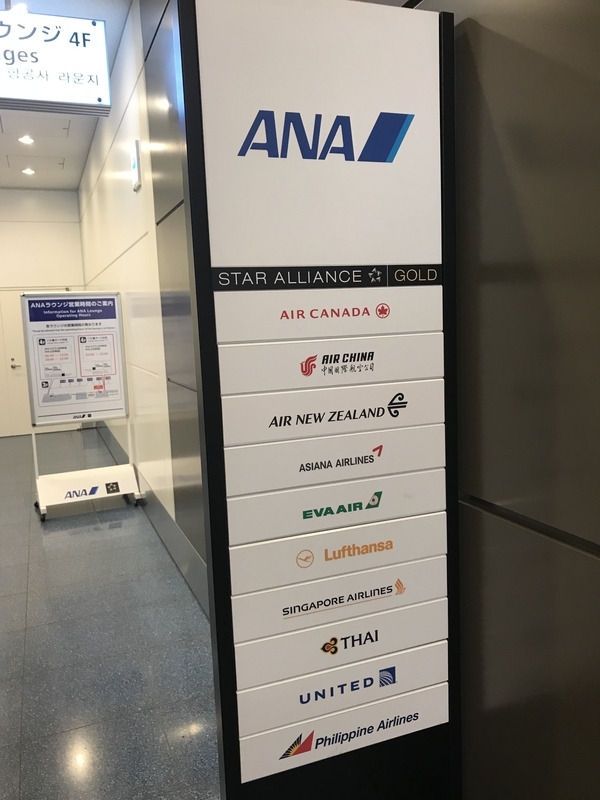
2.ラウンジ内無料コピー機の使い方
コピー機の近くに取り扱い説明パウチがありますから、基本的には、それに従って操作しましょう。
コピー機でできるアクションは、
コピー、プリント、ファックス、スキャン(USB/ タブレット端末)の4つ。
今回は、プリント(セキュリティプリント)方法についてご紹介。
専用アプリを利用して、プリントしたい資料・原稿にID/PASSを設定してアクセスするので、他人に原稿を見られることなくプリントできます。

1.まず、「PageScope Mobile(PS Mobile)」というアプリをダウンロードし、
プリンタ設定(追加)します。
下記写真の1-2~1-7の様にプリンタのQRコード表示からできます。
■2018年9月時点のプリンタ
名称:KONICA MINOLTA bizhub C258
IPアドレス:10.252.78.16
wifi接続してからダウンロードするといいでしょう。

2.プリントしたい資料をアプリに登録し、セキュリティ印刷として設定し印刷します。
ⅰ)プリントしたい資料が既に他のファイルアプリ(googleドライブ、Evernote、Deopbox,Box など…)にある場合
①プリントしたい資料を開いて(例えばe-Ticket)左下のアイコンをクリック
②PS Mobileにコピーというアイコンが表示されるので(表示されるまで右へスクロール)
クリック(この時点で、PS Mobile「マイドキュメント」に保存されます。)


③PS Mobileアプリに遷移して左下の画面が出てくるので、
下にスクロールして、右下の画面の「出力方法」をセキュリティ印刷に設定し、
自分で任意のIDとパスワードを入力します。
その状態で、「この設定をデフォルトとして保存」をクリックし、
「印刷」をクリックします。


※マイドキュメントから、印刷設定するときは、下記の通り

④プリンターの画面でセキュリティ文書をタッチし、ID/PASSを入力するとプリントしたい原稿のプレビューを確認できるので、あとは、普段のコピー機操作で印刷できます。

以上
ⅱ)ブラウザの画面から印刷したい時…「くすりのしおり_英文Ver」を例に説明
ブラウザの画面をpdfにして、上記ⅰと同様に進めます。
①まず、プリントしたいページを開きます。
例)くすりのしおりで「ロキソニン60㎎錠」
※「くすりのしおり」の使い方
処方薬など、名称を検索すると一覧が出てくるので、「英語版あり」をクリック。
②英文のページが開けたら、下の真ん中のアイコンから「PDFを作成」を選択。


③PDFにしたら、左下のアイコンから、「PS Mobileへコピー」を選択する。
※ここで、一旦任意のフォルダに保存してから(icloud、googleドライブ、Dropboxなどなど)上記ⅰの方法で進めてもOK


④上記ⅰの方法同様、PS Mobileアプリへ遷移するので、セキュリティ印刷を実行。
出国後にプリントが必要になったら、是非、ANAラウンジ内にあるプリンターを使って、出国前に準備万端にしてくださいね!